Traitement du son
ou POST PROD.
Après l'enregistrement voici le traitement du son.
Pour ma part j'utilise AUDACITY c'est gratuit, pratique, rapide, facile à manipuler.
C'est un magnétophone numérique qui va nous aider dans notre mission... Nettoyer les enregistrements des sons parasites qui ne manques pas !
Chiens qui aboient, véhicules qui même très loin sont trop présent et difficiles à ôter, passants qui parlent forts, etc.
Pour récupérer une bande son propre (autant que faire se peut... Sans la dégrader !) et sonoriser nos vidéos
Pour ma part j'utilise AUDACITY c'est gratuit, pratique, rapide, facile à manipuler.
C'est un magnétophone numérique qui va nous aider dans notre mission... Nettoyer les enregistrements des sons parasites qui ne manques pas !
Chiens qui aboient, véhicules qui même très loin sont trop présent et difficiles à ôter, passants qui parlent forts, etc.
Pour récupérer une bande son propre (autant que faire se peut... Sans la dégrader !) et sonoriser nos vidéos
Il suffit de le télécharger (quelques secondes) via internet puis de l'installer on ouvre le raccourci qui s'est mis place sur le bureau.
Le principale souci avec le son comparé aux photos ou vidéos c'est que cela prends un temps considérable de vérifications exemple pour visualiser 50 clichés et voir s'ils sont net çà va très vite, voir 10 minutes de vidéo on peut mettre en accéléré çà va vite aussi.
Pour le son c'est très différent, nos oreilles ne sont pas habituées à aller plus vite que la normale !
La simple vérification d'un enregistrement demande donc forcément beaucoup plus de temps sans compter le traitement qui est lui même très gourmand avec l'horloge !
EX : une vidéo de 20min. demande au moins... 20 minutes pour être vue !!!
Chapitre I ouvrir un fichier son et visualiser les courbes.
1 en cliquant sur l'onglet FICHIER tout en haut à gauche le menu déroulant apparaît on va sur IMPORTER en pointant un sous menu apparaît à son tour et on clique sur AUDIO
2 Ensuite on sélectionne le dossier où se trouve les fichiers sonores qui nous intéressent et on clique sur le fichier voulu.
Dans l'exemple ci-dessous le fichier : Ambiance-jardin
3 Si le fichier est en format WAV le message suivant apparaît.
Je clique donc sur OK après avoir choisi le mode d'importation.
4 Une fois le fichier son ouvert je peux le lire çà c'est bien le moins mais je peux surtout travailler dessus...
Premier constat le chronomètre c'est adapté à la longueur de la BANDE ici près de 30min.
Premier constat le chronomètre c'est adapté à la longueur de la BANDE ici près de 30min.
5 Sur la BANDE ci-dessus l'affichage montre le niveau sonore exprimé en dB (décibel ou dixième de Bel) la puissance de l'onde sonore avec des pics bleus qui sont les pointes, les élévations du niveau sonore !
Ci-dessous l'affichage montre sur la BANDE du haut les niveaux sonores en bleu et la BANDE inférieure montre, elle, le spectrogramme ou les fréquences c'est à dire en rose les sons graves, en rouge les sons aigus, à chacun de choisir son affichage par rapport à ses propres besoins et affinités.
Il existe sur le magnéto. AUDACITY plusieurs échelles de mesures en dB, en Bel, spectrogramme, spectre logarithmique décimal.
6 Ci-dessous j'ai agrandi la BANDE fréquences en cliquant plutôt dans le haut (au dessus de 0,00 dB)ce qui fait apparaître uniquement la partie haute de la piste, la partie basse (qui est identique, symétrique, c'est le reflet du haut !) reste non visible.
Chapitre II travailler sur un fichier son pour le corriger, l'améliorer.
L'égalisation.
7 Pour travailler le son je commence par sélectionner une partie ou la totalité de la piste, ici le fichier est stéréo, je sélectionne les deux pistes pour travailler en simultané le canal gauche et le droit.
Mais pas sur toute leur durée ici j'ai sélectionné 3min. (de 14 à 17min.) de l'enregistrement (ou fichier)
8 Dans l'onglet EFFETS je clique sur EGALISATION.
9 je choisi le mode d'égalisation nécessaire que je peux toujours adapter en bougeant les curseurs dans la grille en bas, ce qui a pour effet de modifier la courbe dans la grille en haut !
J'ai ainsi plusieurs réglages d'égalisation qui, tous, sont ajustables dans le détail.
10 Je peux aussi modifier la courbe en la redessinant directement comme ci-dessous.
11 Je clique sur OK et une barre de progression apparaît durant la modification du fichier son MAIS...
Si je me suis trompé je peux revenir en arrière, dans l'onglet EDITION la première ligne est :
ANNULE EGALISATION.
Je clique dessus et je reviens à la normale.
L'amplification.
Je commence par sélectionner une partie de la BANDE ici en évitant le début et la fin de l'enregistrement qui comprennent des bruits de manipulation et chocs du l'enregistreur.
Je clique dans l'onglet EFFETS puis je descends sur AMPLIFICATION je règle le volume sur l'amplitude voulue, ici 11,3 dB puis je clique sur OK
Afin d'obtenir ceci.
Le mode réduction du bruit.
J'ouvre un fichier son je règle comme expliqué l'apparence et je sélectionne une partie de la BANDE où ne se trouve que le bruit gênant (bruit de fond ou véhicule passant à proximité, chien aboyant) à éliminer ou au moins réduire !
Attention se fait en deux temps !
Ensuite je vais dans l'onglet EFFETS et je clique sur REDUCTION DU BRUIT...
je clique sur PRENDRE LE PROFIL DU BRUIT
Ensuite je sélectionne la partie de la BANDE à corriger.
Puis je retourne dans EFFETS et je clique sur REDUCTION DU BRUIT.
Le menu précédant ré-apparaît, je peux alors régler les différents curseur, La REDUCTION DU BRUIT (en dB) la SENSIBILITE (en dB)
Pendant le travail une barre de progression apparaît et montre l'état d'avancement.
Supprimer raccorder.
La fonction SUPPRIMER RACCORDER est utile voire indispensable lorsqu'il y a sur la BANDE une partie impossible à corriger par les effets EGALISATION ou REDUCTION DU BRUIT.
Pour se faire nous allons commencer par écouter la BANDE pour repérer le partie à ôter, éventuellement en augmentant la lisibilité par ZOOM AVANT (axe horizontal) et les fréquences en cliquant dans l'AMORCE sur le 0,00 dB tout à gauche (axe vertical)
Je sélectionne la partie à retirer aussi précisément que possible.
Après avoir contrôler à nouveau si ma sélection n'est pas valable je peux l'augmenter ou la diminuer sur l'amont ou l'aval, le sélecteur change alors d'apparence pour devenir une main à l'index pointé !
Puis je vais dans l'onglet EDITION et je clique sur SUPPRIMER et RACCORDER.
Voici ce que j'obtient alors, mais attention si sur une BANDE de disons par exemple 4,30 min j'ôte 27sec. il me restera 4min 03sec. ! Logique, puisque j'enlève "SUPPRIMER" une partie de l'enregistrement AUDACITY n'a pas la capacité de "combler" le vide créé, il n'a put que rapprocher les deux extrémités par "RACCORDER" afin qu'il n'y ai pas de "blanc" et ne pas créer de vide, mais par contre-coup la BANDE se trouve diminuée d'autant !
Encore une fois si je me suis trompé je peux retourner en arrière, en allant dans l'onglet EDITION puis en cliquant sur ANNULER SUPPRIMER et RACCORDER
Chapitre III mixer plusieurs fichiers son.
Là où çà devient particulièrement intéressant c'est que je peux sélectionner plusieurs fichiers son en même temps et les mixer pour obtenir un autre fichier ou les son ont été mélangés on les a "mixé" !
On se replace en 1 (lire plus haut) pour sélectionner par exemple deux fichiers ici un son d'ambiance
"CHUTE D'EAU" auquel je vais ajouter le chant d'une "ALOUETTE" je sélectionne donc directement et en même temps les deux fichiers en maintenant pressé la touche ctr du clavier tout en cliquant sur les fichiers à importer !
Les 2 fichiers sont coloré en bleu clair ce qui prouve leur sélection, ensuite je clique sur OUVRIR.
Et je retrouve mon message indiquant que ce sont des WAV je clique donc sur OK.
SI le fichiers sont en MP3 il s'ouvre directement sans message.
Nous avons vu plus haut que je peux également modifier l'apparence de l'onde sonore !
Ci-dessous le 1er fichier bande du haut présente une onde bleue qui est la FORME D'ONDE c'est à dire le niveau d'intensité sonore, développement :
L'onde bleue claire au centre = niveau sonore faible et bleu sombre sur les bords (respectivement en haut et en bas) qui forment des pointes s'écartant du centre et représente les sons puissants.
le fichier juste en-dessous présente une onde rouge c'est le SPECTROGRAMME c'est à dire la hauteur du son, le grave est dans le bas (blanchâtre) l'aigu en haut (rouge)
Dans les deux cas le déplacement temporel se fait de la gauche vers la droite, dans la partie haute juste en-dessous des onglets se trouve l'échelle de temps qui se présente selon la durée en minutes ou secondes.
Dans l'onglet AFFICHAGE je clique sur ZOOM AVANT, plusieurs fois si nécessaire !
Pour revenir en arrière je clique sur ZOOM ARRIERE.
Il est surement plus pratique de travailler avec des pistes identiques ici la forme d'onde parce que les bruits parasites tels que véhicules forment des pics importants donc faciles à repérer !
Pour encore plus de facilité je grossis artificiellement la dimension de la forme d'onde.
Pour cela je clique tout à gauche dans l'AMORCE sur le 0,00 (dB) en clic gauche j'agrandi la BANDE en clic droit je diminue, je réduit l'affichage !
Enfin si je décale mes clics vers le haut ou le bas je décale d'autant l'affichage de la BANDE.
Pour cela je clique tout à gauche dans l'AMORCE sur le 0,00 (dB) en clic gauche j'agrandi la BANDE en clic droit je diminue, je réduit l'affichage !
Enfin si je décale mes clics vers le haut ou le bas je décale d'autant l'affichage de la BANDE.
Puis j’agrandis la bande et j'obtient ceci.
Si j'estime que la piste à ajouter (ici ALOUETTE) sera plus facile à traiter en dessous de la bande de fond (ici CHUTE D'EAU) comment faire ?
Dans la partie gauche de la bande (la SOUCHE ou AMORCE) sur la petite flèche en haut je clique et un menu déroulant apparaît je clique sur : déplacer la piste vers le bas
Ma bande ALOUETTE est passée dessous je sélectionne toute cette bande mais uniquement la bande ALOUETTE comment faire ?
je clique sur MUET dans la partie AMORCE de la bande CHUTE D'EAU ce qui la rend inactive mais toujours ouverte et me permet dans le même temps de travailler sur la bande ALOUETTE sans intervenir (modifier) la bande CHUTE D'EAU simple, rapide, efficace !
Si je veux pour un réaliser un TRUCAGE multiplier les chants de l'ALOUETTE sur le même fond de CHUTE D'EAU après avoir sélectionné le son de l'ALOUETTE je fais tout simplement des COPIER/COLLER avec les touches raccourcis cela va très vite
(contrôle C = COPIER contrôle V = COLLER) puis je place sur la BANDE par simple clic sur la BANDE elle même ici à 1 min 15sec puis à 3min 00sec !
Ci-dessous voici comment j'ai COPIER la même piste à 1min 15sec (qui s'étend jusqu'à 1min 45) et à 3min (qui s'étend jusqu'à 3min 30)
Le mixage pour le réaliser je commence par retirer le MUET de la BANDE CHUTE D'EAU qui me sert de support, de fond, puis je sélectionne la totalité des deux BANDES : CHUTE D'EAU et ALOUETTE par ctr + a (contrôle a) je clique sur l'onglet PISTES apparaît alors le menu déroulant (voir ci-dessous) je clique sur MIXER ET RENDRE VERS UNE NOUVELLE PISTE.
Il apparaît une barre de progression puis une nouvelle PISTE (ou BANDE !) juste en dessous des autres c'est le résultat de ce mixage !
je peux alors fermer les BANDES :
ALOUETTE et CHUTE D'EAU.
Puis je sélectionne toute la BANDE "MIXAGE" par ctr + a et je clique dans l'onglet.
FICHIERS sur la ligne EXPORTER L'AUDIO SELECTIONNE.
Pour sélectionner une partie seulement de la BANDE "'MIXAGE" je place le curseur au départ de la partie voulue je clique et je maintiens appuyé en glissant vers la droite jusqu'à la fin de la partie voulue simple !
Je lâche enfin le clic gauche, si j'ai besoin d'une très grande précision j'agrandis voir chapitre 13 ci-dessus.
Simple mais toujours très précis aussi je peux utiliser les champs tout en bas de mon écran AUDACITY et changer le début de sélection en cliquant directement sur la partie à modifier (les heures, minutes ou secondes) puis je fais de même avec la durée ce qui est infiniment plus précis.
Les réglages sont ajustables en cliquant sur la pointe de flèche à l'extrémité de chaque champs, excellent !
Je clique sur la première ligne dans le bas du menu qui apparaît alors afin de titrer le fichier puis dans le champs juste en dessous pour définir le format de fichier il existe beaucoup de types de formats dont le célèbre MP3 et celui dont je me sert souvent le WAV qui prend plus de place pour une durée égale mais est beaucoup plus précise que le MP3, inversement le MP3 est souvent suffisant pour sonoriser une vidéo !
Tout dépend de ce que l'on veut en faire !!!
.













































































































































































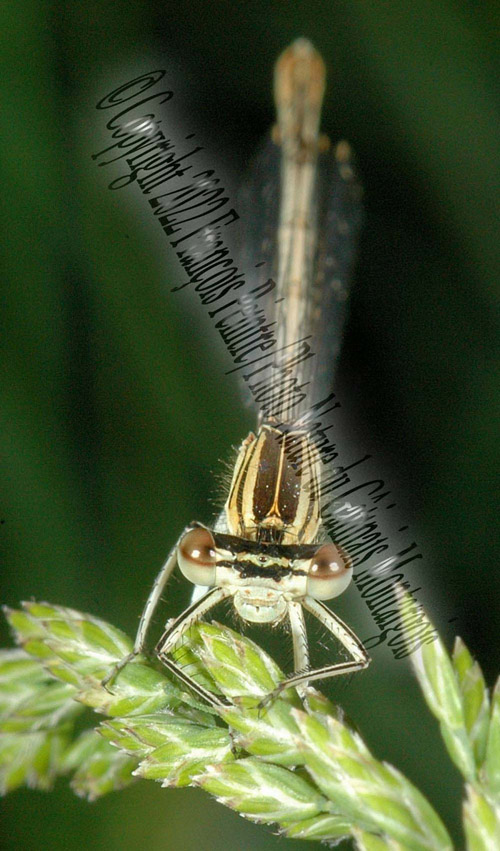






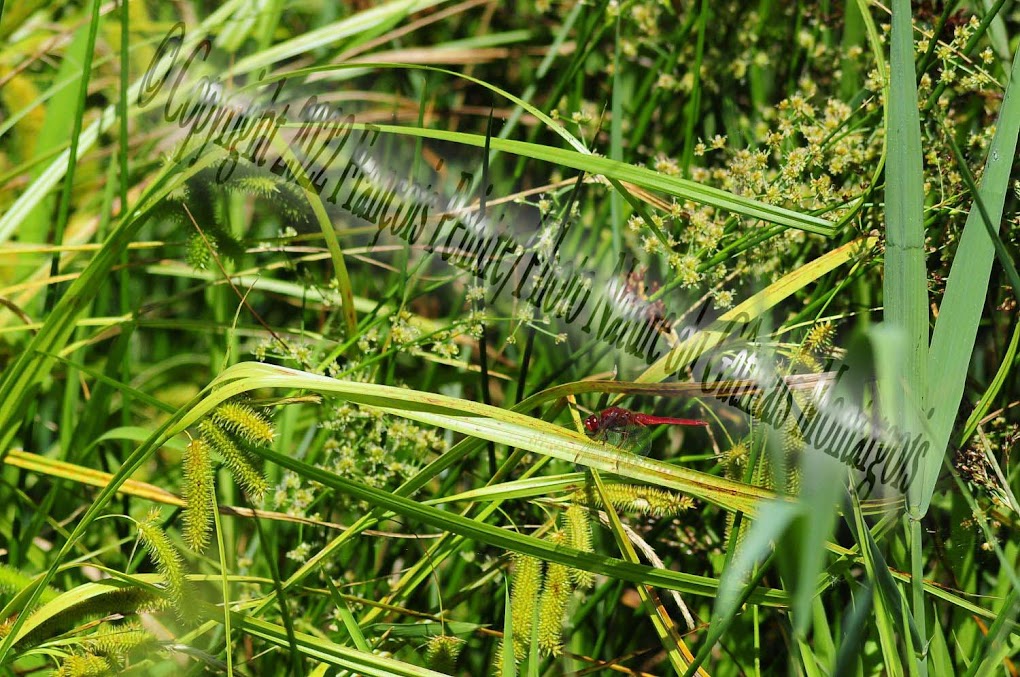




















Aucun commentaire:
Enregistrer un commentaire